Шифрование системного диска используется для предотвращения несанкционированного доступа к данным на диске. Зашифровав диск один раз можно быть спокойным за информацию во время путешествий с ноутбуком или во время грубых вмешательств силовых структур в размеренную работу офиса с последующим изъятием компьютерной техники.
Для шифрования используется программа Truecrypt версии 7.1a. Поддержка программы прекращена, более новые версии урезаны по функциональности, поэтому использовать нужно только 7.1a, которую можно найти на торентах. Программа бесплатна, есть инсталяхи под Windows, Linux, Mac.
Truecrypt выполняет шифрование данных налету, поэтому подготовительных действий не требуется.
Запускаем Truecrypt и выполняем команду Encrypt System Partition/Drive:
Тип шифрования системы - стандартный:
Выбираем шифрования всего винта - Encrypt whole drive:

Указываем, что на компьютере установлена одна операционная система: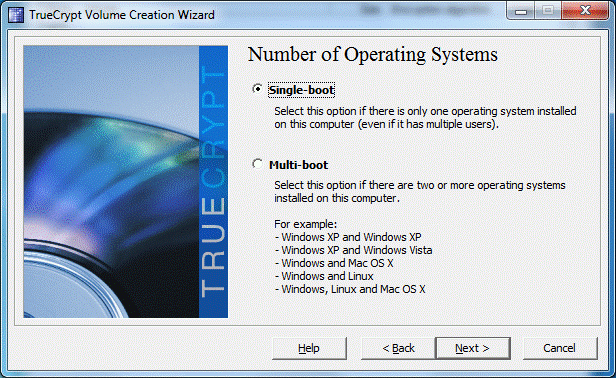
Настройки шифрования: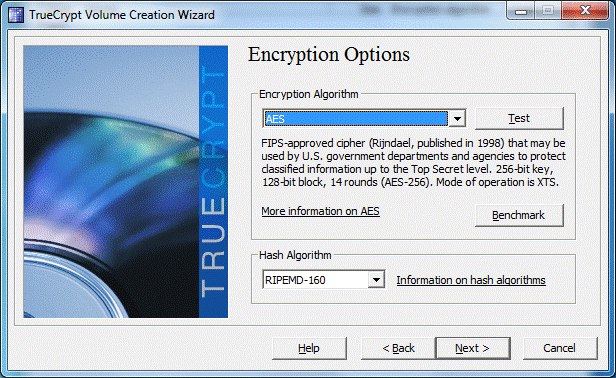
Самый креативный этап - указание пароля на зашифрованный диск. И самый сложный, т.к. этот пароль нужно запомнить. Оптимальный вариант, если пароль будет состоять из 25 символов (цифры, буквы в разных регистрах, служебные символы).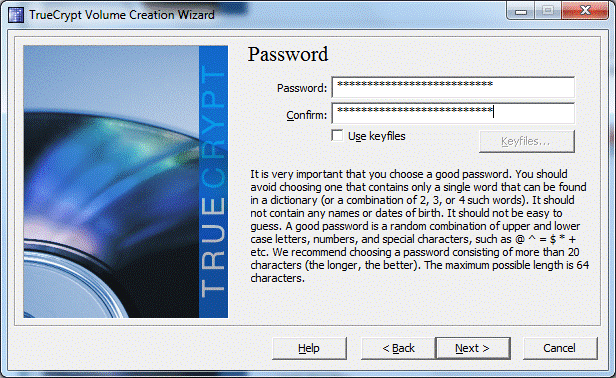
Чем больше хаоса, тем лучше. Генерация ключа шифрования: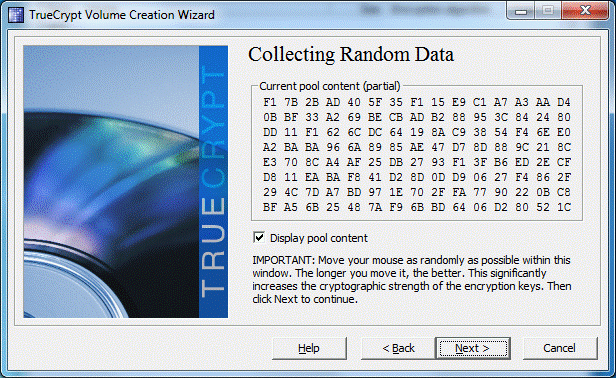
Поздравления! Ключи созданы: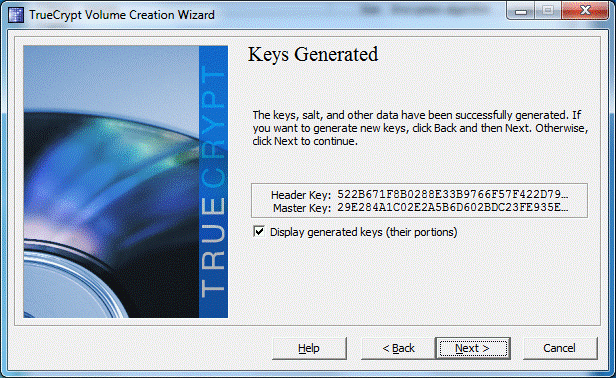
Самый муторный этап - создание диска восстановления:
Диск восстановления Truecrypt понадобится в случае повреждения сектора загрузки и для восстановления пароля. Программа создает файл ISO, который необходимо записать на CD/DVD. Использование CD/DVD является архаизмом, но деваться некуда, Truecrypt не отпустит тебя, пока запишешь образ на диск.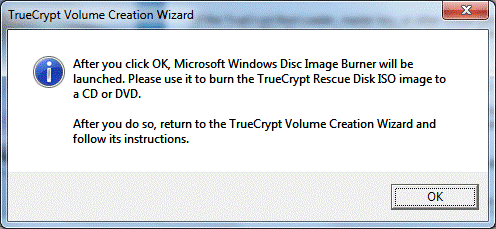
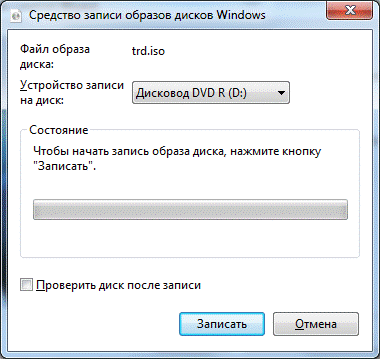
Если попытаться уклониться от записи диска восстановления, то Truecrypt прервет процедуру шифрования системы. Единственный выход - писать. Но можно чуть схитрить: файл ISO, созданный программой Truecrypt (по умолчанию находится в папке "Документы" пользователя), смонтировать на виртуальный привод, например, с помощью программы UltraISO.
Удачная проверка диска восстановления. Если диск не записывался, то его образ необходимо сохранить на другом компьютере (внешнем диске).
Чтобы после шифрования данные не могли восстановить в лабораторных условиях, выбираем Wipe mode. В этом случае физические кластера диска будут перезаписываться по несколько раз и восстановление первоначального состояния диска станет невозможным.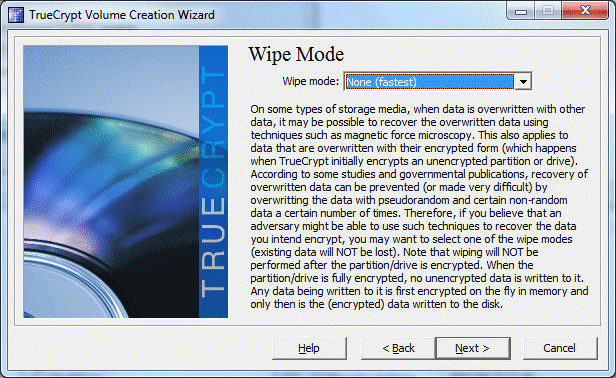
Начало теста Truecrypt. Диск еще не зашифрован. Необходимо убедиться, что Truecrypt сможет загрузить систему и пользователь не забыл пароль.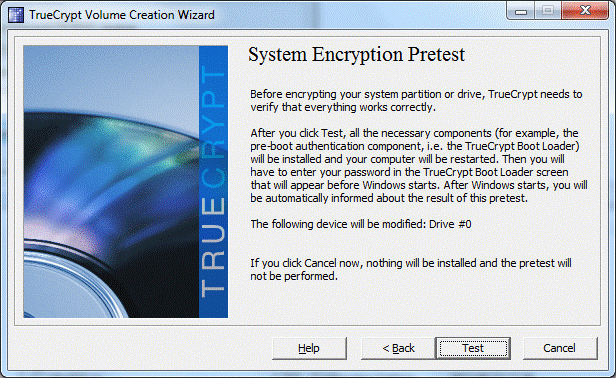
Можно сходить за чашечкой кофе и насладиться приятными моментами чтения пользовательского соглашения: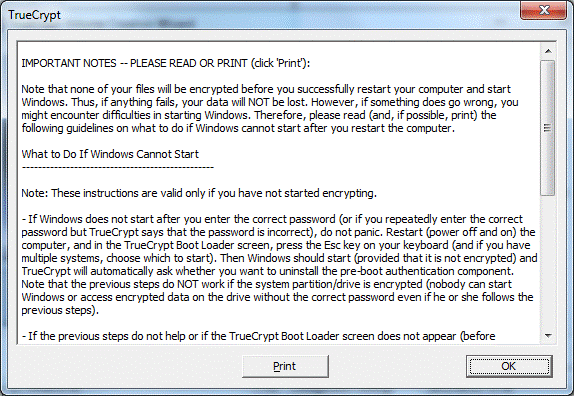
Отправляем компьютер в перезагрузку: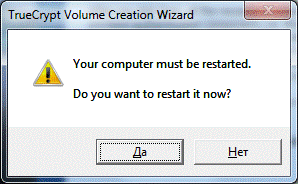
Это сообщение будет показываться при загрузке системы. Таким образом можно слегка скрыть факт существования зашифрованной операционной системы.
Требования к конфиденциальности и безопасности компьютера полностью определяются характером хранящихся на нем данных. Одно дело если ваш компьютер служит развлекательной станцией и на нем кроме нескольких игрушек и папочки с фотографиями любимого котика ничего нет и совсем другое — если на жестком диске есть данные, являющиеся коммерческой тайной, потенциально представляющие интерес для конкурентов.
Первым «рубежом обороны» является пароль на вход в систему, который запрашивается при каждом включении компьютера.
Следующая ступень защиты — права доступа на уровне файловой системы. Пользователь, не имеющий разрешительных привилегий, при попытке получить доступ к файлам получит ошибку.
Однако у описанных способов есть один крайне существенный недостаток. Они оба работают на уровне операционной системы и их можно относительно легко обойти если иметь немного времени и физический доступ к компьютеру (например, загрузившись с USB-флешки можно сбросить административный пароль или изменить файловые разрешения). Полную уверенность в безопасности и конфиденциальности данных можно получить только если задействовать достижения криптографии и надежно их. Ниже мы рассмотрим два способа подобной защиты.
Первым рассматриваемым сегодня способом будет встроенная криптозащита от Microsoft. Шифрование, названное BitLocker, впервые появилось в Windows 8. Обезопасить с его помощью отдельную папку или файл не получится, доступно только шифрование всего диска целиком. Из этого в частности вытекает тот факт, что шифровать системный диск нельзя (система не сможет загрузиться), хранить важные данные в системных библиотеках типа «Мои документы» также нельзя (по умолчанию они располагаются на системном разделе).
Чтобы включить встроенное шифрование, проделайте следующее:
- Откройте Проводник, сделайте правый клик на шифруемом диске и выберите пункт «Включить BitLocker».

- Отметьте пункт «Использовать пароль для снятия блокировки диска», придумайте и дважды введите пароль, удовлетворяющий требованиям безопасности (длина не менее 8 символов, наличие строчных и прописных букв, желательно ввести хотя бы один спец$имвол) и нажмите кнопку «Далее». Второй вариант разблокировки в рамках этой заметки мы рассматривать не будем поскольку ридеры смарткарт довольно редки и используются в организациях, имеющих собственную службу информационной безопасности.

- На случай утери пароля система предлагает создать особый ключ восстановления. Его можно прикрепить к учетной записи Microsoft, сохранить в файл или просто напечатать на принтере. Выберите один из способов и после сохранения ключа нажмите «Далее». Этот ключ следует беречь от посторонних поскольку он, являясь страховкой от вашей забывчивости, может стать «задней дверью», через которую и утекут ваши данные.

- На следующем экране выберите, необходимо ли шифровать весь диск или только занятое место. Второй пункт медленнее, но более надежен.

- Выберите шифрующий алгоритм. Если не планируете миграцию диска между компьютерами, выбирайте более стойкий новейший режим, иначе — режим совместимости.

- После настройки параметров нажмите кнопку «Начать шифрование» После некоторого ожидания данные на вашем диске будут надежно зашифрованы.

- После выхода из системы или перезагрузки защищенный том станет недоступным, для того чтобы открыть файлы потребуется ввод пароля.

DiskCryptor
Второй рассматриваемой сегодня криптографической утилитой является DiskCryptor — бесплатное решение с открытым исходным кодом. Чтобы использовать его, воспользуйтесь следующей инструкцией:
- Скачайте установщик программы с официального сайта по ссылке . Запустите скачанный файл.
- Процесс установки предельно прост, заключается в нажатии несколько раз кнопки «Next» и итоговой перезагрузки компьютера.






- После перезагрузки запустите программу DiskCryptor из папки с программой или щелкнув по ярлыку на рабочем столе.
- В открывшемся окне кликните на шифруемый диск и нажмите кнопку «Encrypt».

- Следующим шагом выберите алгоритм шифрования и определитесь, нужно ли стереть с диска перед шифрованием все данные (если не планируете уничтожать информацию, обязательно выберите «None» в списке «Wipe Mode»).

- Введите дважды пароль дешифровки (рекомендуется придумать сложный пароль, чтобы в поле «Password Rating» было значение как минимум «High»). Потом нажмите «ОК».

- После некоторого ожидания диск будет зашифрован. После перезагрузки или выхода из системы для доступа к нему нужно будет запустить утилиту, нажать на кнопку «Mount» или «Mount All», ввести пароль и нажать «ОК».

Безусловным плюсом этой утилиты по сравнению с механизмом BitLocker является то, что использовать ее можно на системах, вышедших до Windows 8 (поддерживается даже снятая с поддержки Windows XP). Но DiskCryptor имеет и несколько существенных минусов:
- не существует способов восстановления доступа к зашифрованной информации (если забыли пароль, то гарантированно потеряли свои данные);
- поддерживается только разблокировка с помощью пароля, использование смарткарт или биометрических датчиков невозможно;
- пожалуй самый большой недостаток использования DiskCryptor в том, что злоумышленник с административным доступом к системе сможет стандартными средствами отформатировать диск. Да, он доступа к данным не получит, но и вы их потеряете.
Резюмируя могу сказать, что если на компьютере установлена ОС начиная с Windows 8, то лучше использовать встроенный функционал.
В Windows 10 и более ранних версиях Windows предусмотрено шифрование файлов с помощью технологии BitLocker. Достаточно настроить его один раз, и вы сможете быть уверены, что никто не получит доступ к вашим файлам и не сможет запустить ваши программы, даже если получит физический доступ к накопителю вашего ноутбука или компьютера.
Как включить шифрование BitLocker? Прежде всего нужно активировать политики безопасности:
1. Нажмите Win+R и выполните команду gpedit.msc.
2. Перейдите в раздел «Административные шаблоны» > «Компоненты Windows» «Шифрование диска BitLocker» > «Диски операционной системы».

3. Дважды нажмите левой кнопкой мыши на «Этот параметр политики позволяет настроить требование дополнительной проверки подлинности при запуске» и выберите опцию «Включено».
Теперь можно приступать непосредственно к шифрованию:
1. Откройте «Проводник» > «Мой компьютер» и выберите накопитель, который вы хотите зашифровать.
2. Нажмите на значок накопителя правой кнопкой мыши и выберите «Включить BitLocker».

3. Запустится диалоговое окно с опциями доступа к зашифрованным данным. Следуйте его указаниям и перезагрузите компьютер. Диск будет зашифрован. Процесс шифрования может быть долгим, его продолжительность зависит от объёма шифруемых данных.
В процессе настройки шифрование потребуется создать ключ или пароль для дешифровки данных. В пароле необходимо использовать буквы разных регистров и цифры. Когда накопитель установлен в ваш компьютер, шифровка и дешифровка данных производится автоматически, но в том случае, если вы достанете из него зашифрованный накопитель и подключите его к другому устройству, для доступа к файлам потребуется ключ.

Данные для восстановления ключа могут храниться на флешке, в аккаунте Microsoft, в текстовом файле или на распечатанном листе бумаги. Имейте в виду, что это не сам ключ, а лишь информация, которая поможет его восстановить. Ключ можно будет получить только после ввода логина и пароля от учётной записи Microsoft, что усложняет взлом шифрования.
Если вы зашифровали системный логический диск, то пароль придётся вводить при холодном старте устройства или после его перезагрузки.
Здравствуйте, друзья! Практически у каждого из нас на компьютере найдется несколько файлов, которые требуют особой защиты.
Нам требуется создать такой некий секретный уголок, где можно хранить информацию, зная, что доступ к ней будет только у вас. В реализации этой задачи нам поможет программа TrueCrypt
Для хранения подобного содержимого существует два основных типа программ: первый - делает файлы невидимыми для посторонних, второй - шифрует их содержимое. Конкретно в этой статье я расскажу, как создать специальный раздел на жестком диске, который будет зашифрован, скрыт и доступ к нему можно будет получить только введя пароль.
Например, я использую эту возможность для хранения базы данных с паролями. В вашем случае это может быть любая другая важная информация или файлы, которые требуют надежной защиты от взора посторонних глаз.
TrueCrypt считается одной из лучших программ для шифрования данных. Несмотря на то, что ее разработчики в 2014 году полностью закрыли проект (на мой взгляд под давлением спец. служб, и рекомендация переходить на BitLocker лишь тому подтверждение), функциональность последних версий остается на достаточно высоком уровне.
За счет инструментов TrueCrypt вы произведете шифрование любых файлов, размещенных на вашем ПК, разделов ОС, дисков или сменных носителей. Также вы сможете создать «секретный контейнер», находящийся, по принципу матрешки, внутри первого, мало защищенного тома. Основная роль подобного контейнера состоит в том, что даже, если вам придется выдать пароль для открытия первого контейнера, у вас есть отличные шансы скрыть существование второго, в котором и будут находиться ваши секретные файлы.
Установка TrueCrypt
Скачать эту бесплатную утилиту в разделе Downloads под свою операционную систему можно с сайта truecrypt.ch .
В установке программы нет каких-либо сложностей достаточно использовать параметры по умолчанию. Далее, открыв уже установленную программу, мы увидим небольшое окно, со стандартным интерфейсом, где присутствует меню, рабочая область с перечнем томов и кнопки для выполнения основных задач.
Интерфейс программы на английском языке. Если вас это смущает, достаточно вернуться на страницу загрузки утилиты и в разделе «Language Packs for TrueCrypt» скачать необходимый языковой пакет (в данном случае - русский). Произвести русификацию программы.
Русификация TrueCrypt
Разархивируйте языковой пакет и файл «Language.ru» скопируйте в папку с установленной программой (по умолчанию это C:\Program Files\TrueCrypt).
Перед тем, как перейти к шифрованию, необходимо разобраться с основными принципами работы программы.
Принцип работы TrueCrypt
Работа программы основана на достаточно простом принципе. Мы создаем на компьютере некий файл и задаем ему определенный размер. Программа TrueCrypt этот файл шифрует, плюс мы ставим на него пароль. В итоге у нас получается некий контейнер, информация внутри которого будет зашифрована.
Программа подключает этот контейнер в виде виртуального диска который будет отображается в проводнике и присваиваем ему букву. Монтируя диск и введя пароль вы сможете пользоваться им как обычном диском и скидывать в него, например, новую информацию, которая так же нуждается в шифровании.
Создаем зашифрованный диск
Следуя подсказкам мастера создания томов TrueCrypt приступим к созданию зашифрованного диска. Нажимаем «Создать том» и выбираем пункт «Создать зашифрованный файловый контейнер». Далее выбираем «Обычный том» и указываем, где он будет располагаться, нажимаем кнопку «Файл».
Допустим, в моем случае он будет расположен на Диске С. Чтобы не вызывать лишних подозрений я рекомендую создать файл, внешне напоминающий мультимедийный, то есть файл имеющие соответствующее расширение, например, «cipher.avi»
В этом случае наш будущий секретный контейнер будет выглядеть как обычный видеофайл, и даже если он большого размера - это никого не удивит. Нажимаем «Далее», выбираем алгоритм шифрования и размер этого файла (будущего контейнера).
Указываем размер тома, который будет зависеть от того что вы будете хранить. Если это будет контейнер с мультимедийным контентом (видео, фото, аудио) то и размер должен быть соответствующим.
На следующем этапе нужно задать пароль для этого тома и выбрать файловую систему. Если предполагаемый размер контейнера будет более 4 Гб, то файловая система NFTS.
Нажимаем «Разметить» и видим надпись, что том TrueCrypt успешно создан. Контейнер успешно создан и как вы понимаете это наш первоначально созданный и замаскированный файл - cipher.avi.
Теперь наша задача заключается в том, чтобы этот контейнер подключить в виде виртуального диска к системе. В главном окне программы выбираем букву для будущего диска и нажимаем кнопку «Файл». Указываем путь к нашему контейнеру - cipher.avi.
Вводим пароль и теперь у нас в системе должен появиться только что созданный зашифрованный диск.
Диск успешно создан. С ним можно работать как с обычным локальным диском: копировать, переносить и редактировать необходимые файлы. Поскольку шифрование происходит «на лету» скорость работы может отличаться, но это актуально только для более слабых систем.
Когда работа с диском закончена, мы открываем TrueCrypt, выбираем этот диск и нажимаем «Размонтировать».
Когда в следующий раз нам потребуется получить доступ к этому секретному содержимому, мы запускаем программу, в окне приложения нажимаем кнопку «Файл» и указываем «cipher.avi». Далее нажимаем «Смонтировать» и вводим пароль. После ввода пароля наш зашифрованный диск вновь появится в проводнике. Поработали - размонтировали.
Программа позволяет шифровать не только файлы на винчестере или на съемном диске, но и весь диск, раздел или съемный носитель. Кроме этого, TrueCrypt может зашифровать даже дополнительную операционную систему и сделать невидимым не только существование каких-нибудь файлов, но и работающей дополнительной ОС. Эта функция может понадобиться, если вам нужно не просто скрыть пару десятков файлов, а засекретить большой объем информации, в том числе и те программы, которыми вы пользуетесь.
TrueCrypt обладает действительно огромными возможностями, а в данной статье я ознакомил вас лишь с наиболее востребованной его функцией шифрования диска. Помните, что любые действия с системными файлами и разделами несут в себе потенциальную угрозу утраты функциональности операционной системы. Перед работой с TrueCrypt рекомендую создать резервную копию ОС. Также при выполнении всех действий внимательно читайте пояснения и дополнительные инструкции.
На этом здесь все. Надеюсь, вам было интересно. До встречи в новой статье.
В последнее время большую популярность получили ноутбуки благодаря доступной цене и высокой производительности. И пользователи часто пользуются ими за пределами охраняемых помещений либо оставляют без присмотра. А это значит, что становится крайне насущным вопрос обеспечения недоступности для посторонних личной информации на системах под управлением ОС Windows. Простая установка пароля на вход в систему тут не поможет. А шифрование отдельных файлов и папок(почитайте про то, ) — слишком рутинное занятие. Поэтому наиболее удобным и надежным средством является шифрование жесткого диска . При этом можно сделать шифрованным только один из разделов, и держать приватные файлы и программы на нем. Более того, такой раздел можно сделать скрытым, не присваивая ему дисковой буквы. Такой раздел внешне будет выглядеть как неформатированный, и тем самым не привлекать к себе внимания злоумышленников, что особенно эффективно, так как лучший способ уберечь секретную информацию — это скрыть сам факт ее наличия.
Как работает шифрование жесткого диска
Общий принцип такой: программа шифрования делает образ файловой системы и помещает всю эту информацию в контейнер, содержимое которого шифруется. Таким контейнером может быть как простой файл, так и раздел на дисковом устройстве. Использование шифрованного файла-контейнера удобно тем, что такой файл можно скопировать в любое удобное место и продолжить работу с ним. Такой подход удобен при хранении небольшого объема информации. Но если размер контейнера будет несколько десятков гигабайт, то его мобильность становится весьма сомнительной, и к тому же такой огромный размер файла выдает факт содержания в нем какой-то полезной информации. Поэтому более универсальным подходом является шифрование целого раздела на жестоком диске.
Существует много разных программ для этих целей. Но наиболее известной и надежной считается TrueCrypt . Поскольку эта программа имеет открытые исходные коды, то это означает, что в ней нет закладок от производителей, позволяющих получить доступ к шифрованным данным через недокументированный «черный ход». К сожалению ходят предположения, что создателей программы TrueCrypt вынудили отказаться от дальнейшей разработки и передать эстафету проприоретарным аналогам. Тем не менее последняя надежная версия 7.1a остается вполне работоспособной на всех версиях ОС Windows, и большинство пользователей пользуются именно этой версией.
Внимание!!! Последняя актуальная версия — 7.1a (ссылка для скачивания ). Не используйте «урезанную» версию 7.2 (проект закрыли, а на официальном сайте программы предлагают выполнить переход с TrueCrypt на Bitlocker и доступна как раз только версия 7.2).
Создание шифрованного диска
Рассмотрим стандартный подход при шифровании разделов. Для этого нам понадобится неиспользуемый раздел на жестком диске либо флешке. Для этой цели можно освободить один из логических дисков. Собственно говоря, если свободного раздела не имеется, то можно будет в процессе создания шифрованного диска выбрать шифрование диска без форматирования, и сохранить имеющиеся данные. Но это дольше по времени и есть небольшой риск потерять данные в процессе шифрования, если допустим компьютер зависнет.
Если требуемый раздел на дисковом устройстве подготовлен, то теперь можно запустить программу TrueCrypt и выбрать пункт меню «Создать новый том».
Поскольку нас интересует хранение данных не в файле-контейнере, а в разделе диска, то выбираем пункт «Зашифровать несистемный раздел/диск» и обычный вид шифрования тома.





На этом этапе появляется упомянутая возможность выбора — шифровать имеющиеся в разделе данные или форматировать его без сохранения информации.

После этого программа спрашивает, какими алгоритмами производить шифрование. Для бытовых нужд большой разницы тут нет — можно выбрать любой из алгоритмов или связку из них.

Только при этом стоит учитывать, что при применении связки из нескольких алгоритмов требуется больше вычислительных ресурсов при работе с шифрованным диском — и соответственно скорость чтения и записи падает. Если компьютер недостаточно мощный, то имеет смысл нажать на кнопку тест, чтобы выбрать оптимальный алгоритм для своего компьютера.
Следующим этапом является непосредственно процесс форматирования шифрованного тома.






Теперь остается подождать, пока программа закончит шифрование жесткого диска.




Стоит отметить, что на этапе задания пароля можно в качестве дополнительной защиты задать ключевой файл. В этом случае доступ к шифрованной информации будет возможен только при наличии этого ключевого файла. Соответственно, если этот файл хранится на другом компьютере в локальной сети, то при потере ноутбука с шифрованным диском или флешки никто не сможет получить доступ к секретным данным, даже если бы подобрал пароль — ведь ключевого файла ни на самом ноутбуке ни на флешке нет.
Скрытие шифрованного раздела
Как уже упоминалось, выгодным преимуществом шифрованного раздела является то, что в операционной системе он позиционируется как неиспользуемый и неформатированный. И нет никаких указаний на то, что в нем есть шифрованная информация. Единственный способ это выяснить — использовать специальные программы по криптоанализу, умеющие по высокой степени хаотичности битовых последовательностей сделать заключение, что в разделе имеются шифрованные данные. Но если Вы не потенциальная мишень для спецслужб, то такая угроза компрометации Вам вряд ли грозит.
А вот для дополнительной защиты от простых обывателей имеет смысл спрятать шифрованный раздел из перечня доступных букв дисков. Тем более что все равно обращение к диску напрямую по его букве ничего не даст и требуется только в случае удаления шифрования путем форматирования. Для открепления тома от используемой буквы следует в «Панели управления» зайти в раздел «Управление компьютером / Управление дисками» и вызвав контекстное меню для нужного раздела выбрать пункт «Изменить букву диска или путь к диску...», где и получится убрать привязку.



После этих манипуляций шифрованный раздел не будет виден в проводнике Windows и других файловых менеджерах. А наличие среди нескольких разнообразных системных разделов одного безымянного и «неформатированного» вряд ли вызовет интерес у посторонних.
Использование шифрованного диска
Чтобы использовать шифрованное устройство как обычный диск, необходимо его подключить. Для этого в главном окне программы следует нажать правой кнопкой мыши на одной из доступных букв дисков и выбрать пункт меню «Выбрать устройство и смонтировать...»

После этого нужно отметить зашифрованное ранее устройство и указать пароль.


В результате в обозревателе Windows должен появиться новый диск с выбранной буквой (в нашем случае это диск X).

И теперь с этим диском получится работать как и с любым обычным логическим диском. Главное после окончания работы не забыть либо выключить компьютер, либо закрыть программу TrueCrypt, либо отключить шифрованный раздел — ведь пока диск подключен, любой пользователь может получить доступ к расположенным на нем данным. Отключить раздел можно нажав кнопку «Размонтировать».

Итоги
Использование программы TrueCrypt позволит Вам произвести шифрование жесткого диска и тем самым скрыть Ваши приватные файлы от посторонних, если вдруг кто-то получит доступ к Вашей флешке или жесткому диску. А расположение шифрованной информации на неиспользуемом и скрытом разделе создает дополнительный уровень защиты, так как непосвященный круг лиц может и не догадываться, что на одном из разделов хранится секретная информация. Такой метод защиты приватных данных подойдет в подавляющем большинстве случаев. И только если за Вами производится целенаправленная слежка с угрозой применения насилия для получения пароля, то Вам могут понадобиться более изощренные методы защиты, такие как стеганография и скрытые тома TrueCrypt (с двумя паролями).







